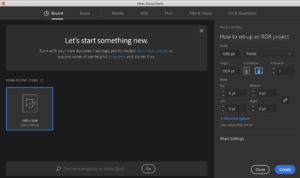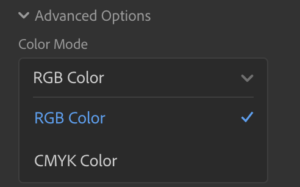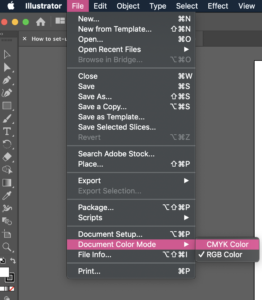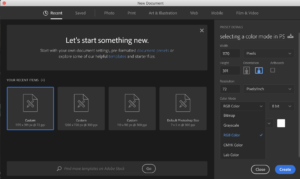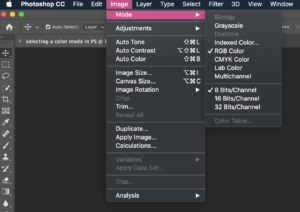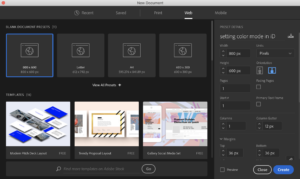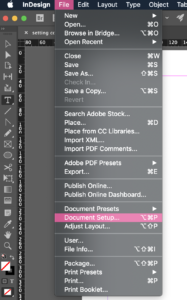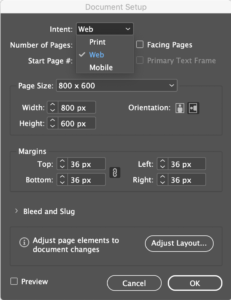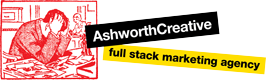As designers, we consider color for every project we create. In order to deliver the best representation of color in our designs, selecting the right color mode before we begin is essential for accuracy in the final product. We’ve broken down the main differences between CMYK and RGB, and in this post we’ll discuss applications of each color mode and how to set-up an RGB or CMYK document in Adobe Illustrator, Photoshop, and inDesign.
While Adobe software does have the ability to convert files from RGB to CMYK, for designs that will be both digital and print, it is best to start working in CMYK then save files as RGB for web. The reason for this is that RGB colors can be so bright they cannot be reproduced using CMYK inks, resulting in a dull result on paper. If the output of the final project will be on a computer monitor, such as a banner ad on a website, then RGB is the way to go. If the piece will be printed, CMYK is the best option.
How to set the color mode of your document:
Illustrator CC 2019:
1. Start by launching Illustrator and create a new document
2. You can set the dimensions, name your project, as well as set the color mode in the new document window
3. Choose advanced options to select either RGB or CMYK
4. If you’ve already created a document and want to see or change what color mode the document is in, go to file-document color mode
Photoshop CC 2019:
1. Start by launching Photoshop and create a new document
2. You can set the dimensions, name your project, as well as set the color mode in the new document window
3. If you’ve already created a document and want to see or change what color mode the document is in, go to image-mode
InDesign CC 2019:
1. Launch inDesign and create a new document
2. If you choose Print in the new document box, the color mode is automatically set to CMYK. If you choose Web or Mobile, the color mode automatically sets to RGB. Adobe suggests choosing one of the 3 categories prior to creating your document
3. To change the document type after creating a new file, go to file-document setup. Changing the document type will change the color mode depending on the option you select
Selecting a color mode is the first step in ensuring your design looks as good as possible and makes delivery of files to clients a simpler process. Remember to consider the final product when setting up your document in order to select the correct color mode.
See our design work in action and read more of our latest marketing, content, and design insight on our blog!